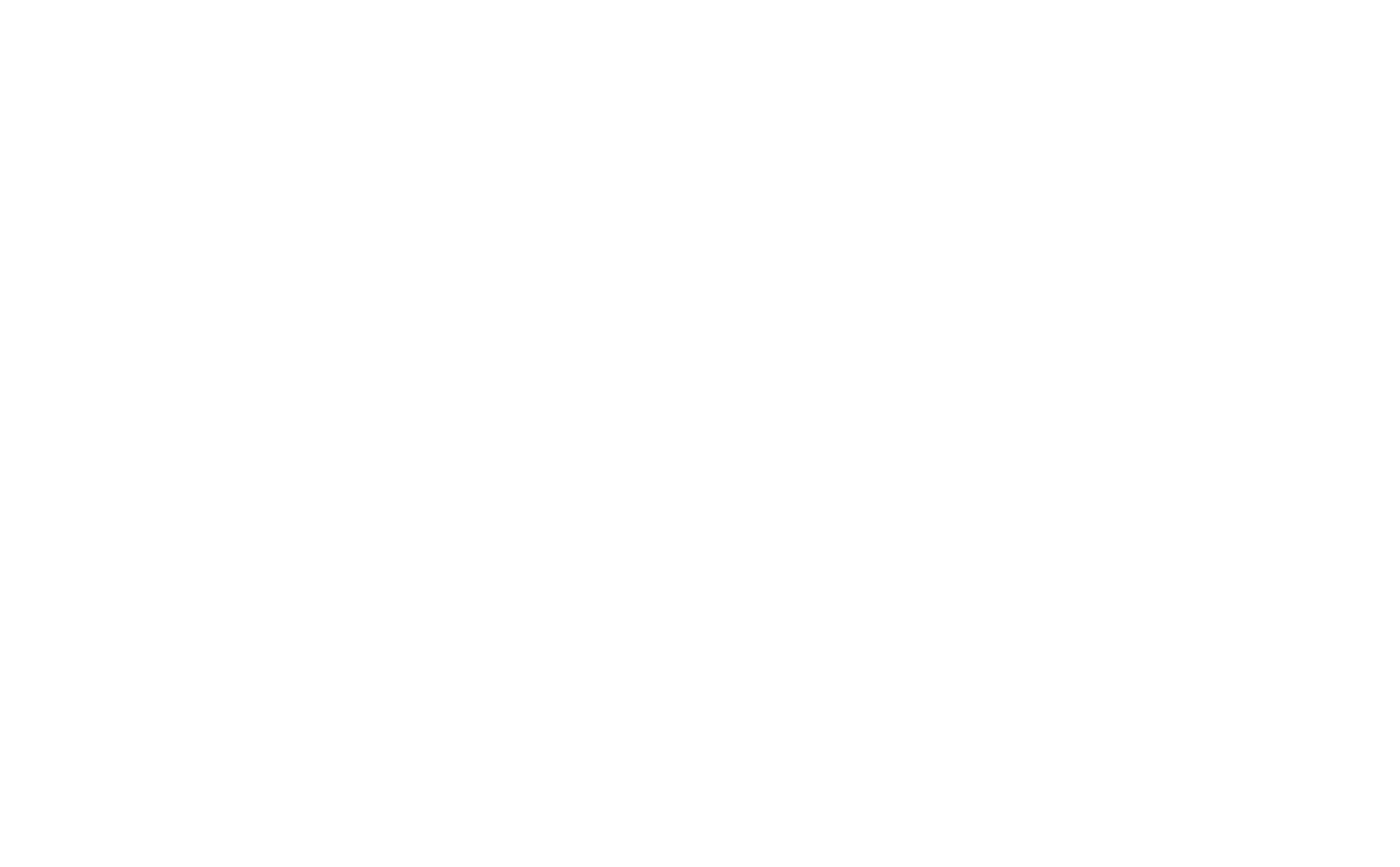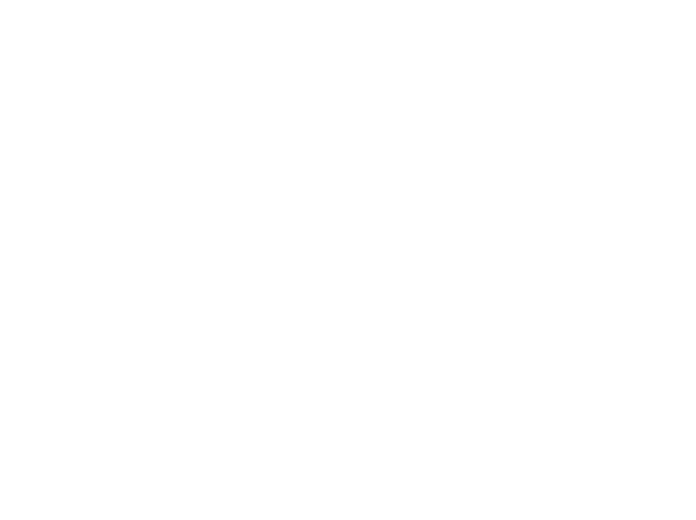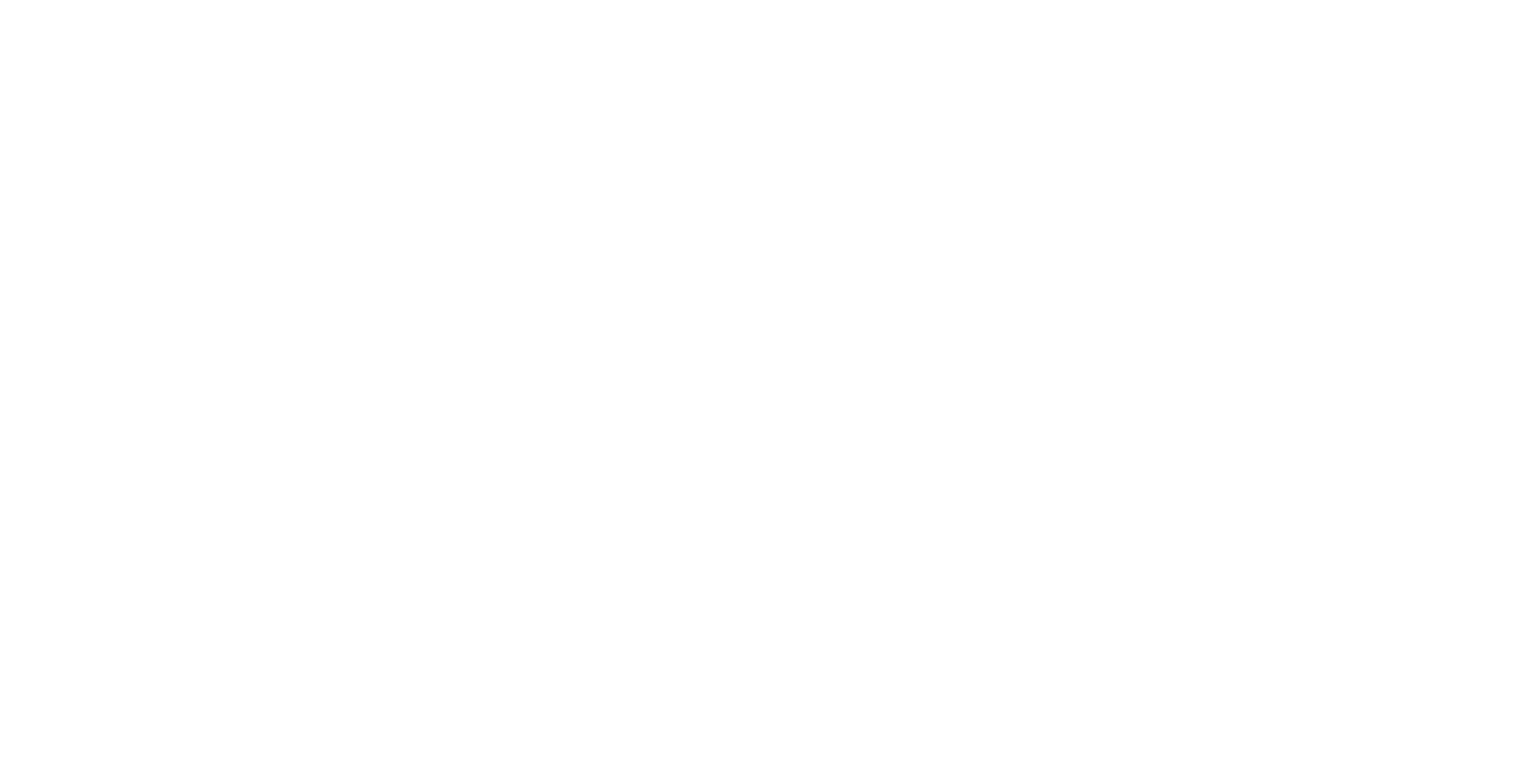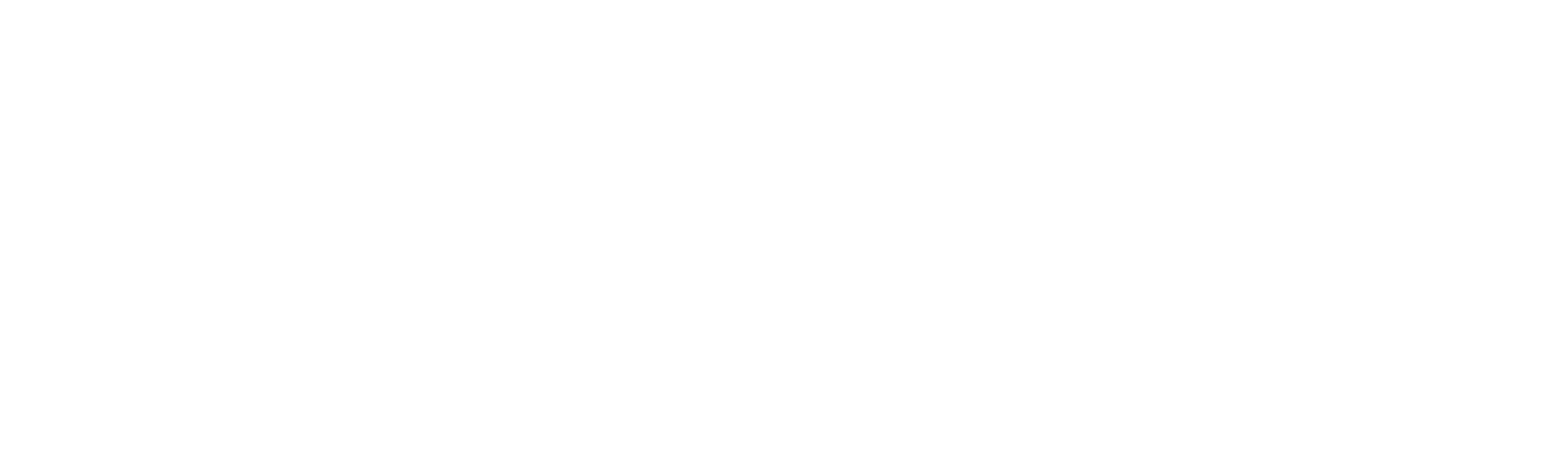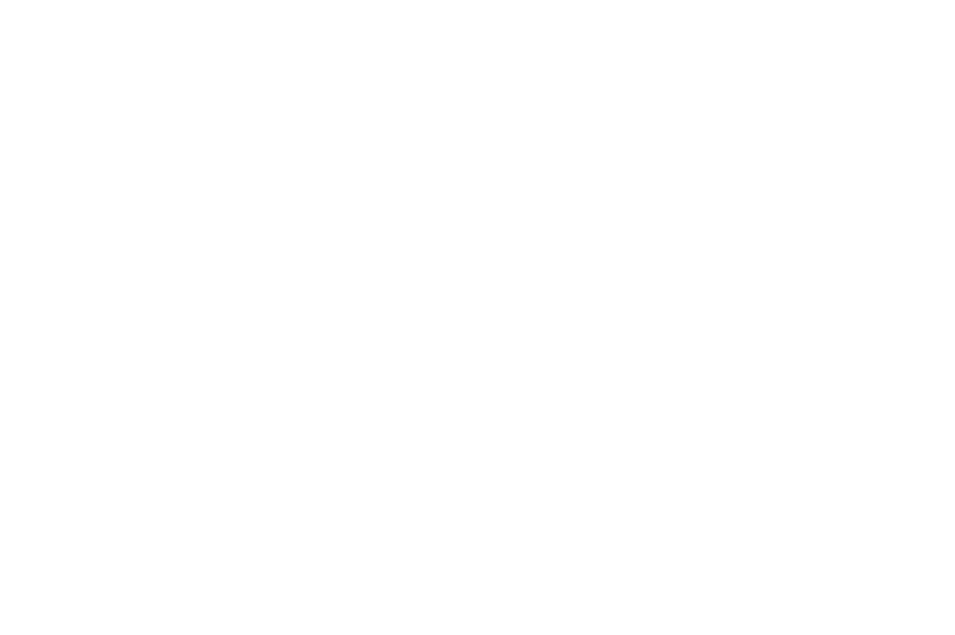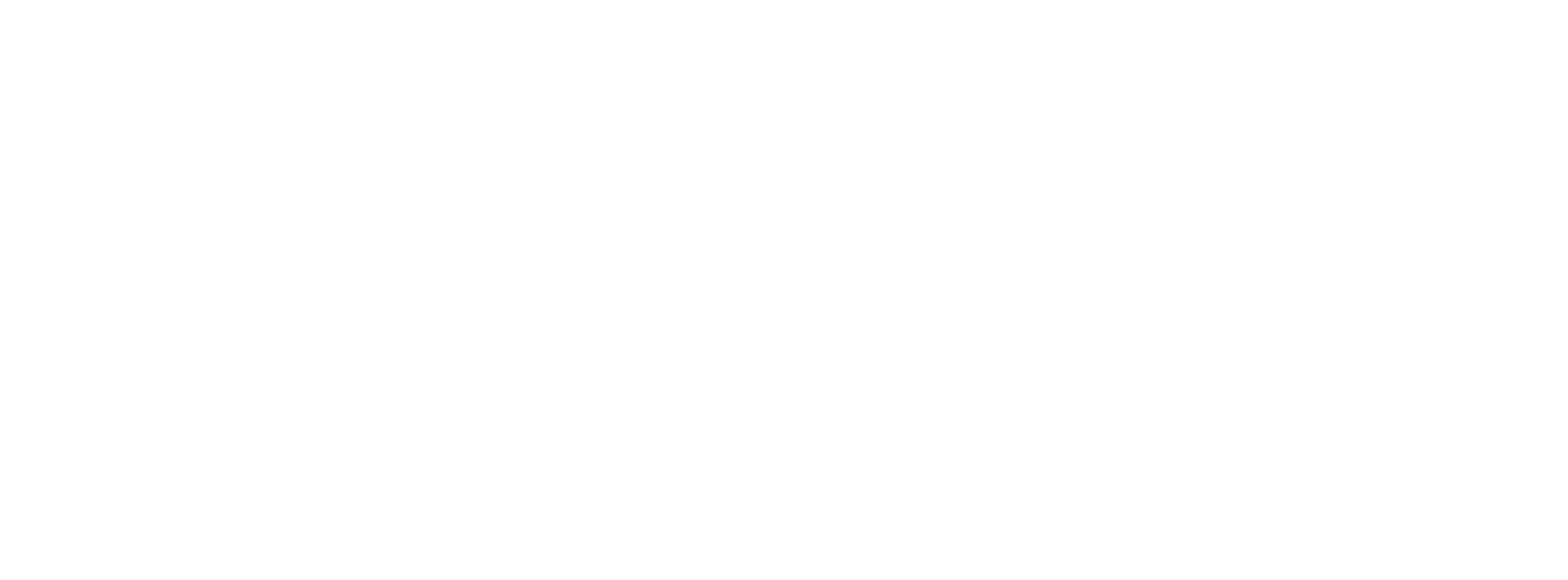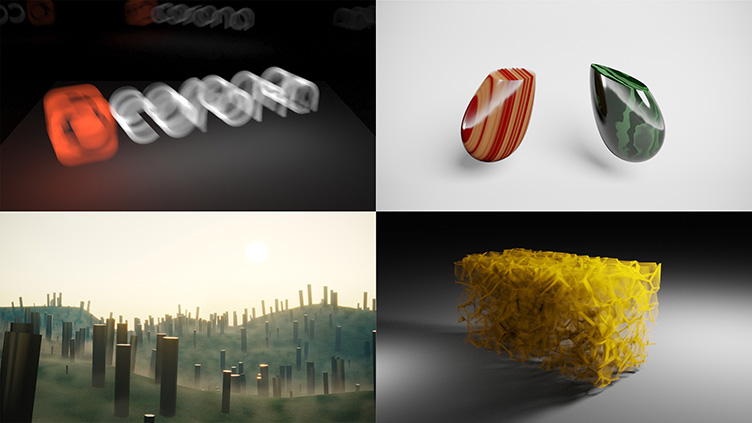- Декоративная штукатурка корона рендер
- Текстурирование стен в 3Ds Max и Corona Render. Модификатор UVW Map
- О создании материалов в Сorona Render можно подробно узнать в двух уроках:
- Модификатор UVW Map
- Модификатор UVW Map
- Текстурирование стен помещения
- Текстурирование стен помещения
- Базовые параметры материалов CoronaMtl | Часть 2
- Два следующих урока в серии доступны на сайте!
- Использование карт (Maps) в создании материалов
- Использование карт (Maps) в создании материалов
- Bitmap
- Bitmap
- Resources
- Materials
- 3D Volume Material scenes
- Basic Set by Ludvík Koutný
- Architectural visualisation — Glass by Ludvík Koutný
- Architectural visualisation — Metals by Ludvík Koutný
- Basics Automotive by Ludvík Koutný
- Corona SSS by Ludvík Koutný
- Car Paints by Jeff Patton
- Material Set by Jakub Čech
- CMPP Preview by Siger Studio
- Material Set by VIZPARK
- HDRI by Peter Guthrie
- Acknowledgements
- Third Party Material sites
Декоративная штукатурка корона рендер
Эту сцена сделана для урока по избавлению шумов в Corona Renderer
и 3ds Max
Уроки
Версия 3ds max — 2019, 2016 (необходим BerconNoise)
Текстуры прилагаются.
3д модель ковра с материалом для Corona Renderer
Если вы хотите разобраться, как самостоятельно сделать такой ковер или подобный, то смотрите урок в разделе с уроками:
Уроки
Версия 3ds max — 2019, 2016
Текстуры прилагаются.
В этой сцене вы можете подсмотреть как создавать материал штукатурки для Corona Renderer и 3ds Max, как можно выкрасить стены разными цветами, разными материалами (смотрите также урок, ссылка ниже) без разверток — быстрый и удобный способ. Используются Corona Distance Map, BerconNoise.
Уроки
Версия 3ds max — 2019, 2016 (необходим BerconNoise)
Текстуры прилагаются.
В этой сцене вы можете подсмотреть как создавать материал ткани для Corona Renderer и 3ds Max, что влияет на реалистичность, как выбрать текстуру, как расставить свет для реалистичного отображения материала.
Уроки
Версия 3ds max — 2019, 2016
Текстуры прилагаются.
В этой сцене вы сможете подсмотреть материал ковра Corona Renderer, настройки светильников, и другие детали.
Это пример, когда вам надо подать интерьерную визуализацию в журнальной стилистике.
Версия 3ds max — 2019, 2016
для материалов необходим плагин — Bercon Noise (бесплатный)
Текстуры прилагаются.
Это отличная сцена для начинающих и тех, кому надо посмотреть основные настройки освещения и материалов Corona Renderer.
Лучше, если у вас будет версия Corona Renderer 4 и старше.
Особенно будет полезна тем, что в ней есть и дневная схема освещения и вечерняя с настроенными источниками света.
Версия 3ds max — 2019
Текстуры прилагаются.
Скачайте эту полностью настроенную сцену. На ее примере вы можете понять как ставить свет с помощью 3ds Max и Corona Renderer для таких помещений — увидите все настройки источников света и материалов.
Часто именно помещения без окон вызывают наибольшую трудность для начинающих и уже опытных визуализаторов и дизайнеров.
Версия 3ds max — 2019 и 2016.
Текстуры прилагаются.
Источник
Текстурирование стен в 3Ds Max и Corona Render.
Модификатор UVW Map
О создании материалов в Сorona Render можно подробно узнать в двух уроках:
APPLICATA + CONNECTER
MATERIALS LIBRARY
- 1634 различных материалов: стекла, металла, дерева, камня, кирпича, краски, пластика, бетона, плитки, штукатурки, тканей, кожи, земли и прочее.
- Вся база структурирована в менеджере материалов Connecter.
- Вес всей базы 28.5 ГБ
- Поддержка с установкой.
Модификатор UVW Map
Модификатор UVW Map
UVW Map — это модификатор, который позволяет назначить объекту проекционные координаты для последующего наложения текстурных карт и управления их расположением на объекте.
В свиток модификаторов стен помещения добавим UVW Map – в окнах проекций вокруг выделенного объекта появится оранжевый габаритный «контейнер» в виде сетки, который называется Gizmo, отображающий тип проецирования координат и его размеры.
- Mapping — существует семь типов проекции текстур, соответствующих нескольким основным геометрическим формам. Наиболее часто используемым является Box (кубический), так как стены больше всего похожи на четырехгранную призму, остальные применяются значительно реже.
- С помощью настройки значений счетчиков Length (длина), Width (ширина) и Height (высота) можно указать размеры накладываемой текстуры.
- U Tile, V Tile, W Tile (tile – плитка) – задает число повторений текстуры по каждой из осей. Включение/выключение флажков Flip (перевернуть) обеспечит зеркальное отображение текстуры по соответствующей оси координат.
Как уже упоминалось, модификатор UVW Map имеет изменяемую сетку Gizmo, которая не только отображает габариты действия модификатора и его форму, показывая, как именно текстура проецируется на объект, но и позволяет управлять её положением, поворотом и масштабом при помощи стандартных инструментов перемещения, поворота и масштаба. Таким образом, текстуру на объекте можно модифицировать при помощи стандартных инструментов на подуровне Gizmo модификатора UVW Map.
Если размерность текстур разная, то каждой стене или её участку можно назначить свой отдельный модификатор UVW Map, выделив отдельные полигоны и применив его к ним, эту процедуру можно повторять несколько раз: поочередно накладывая модификатор Edit Poly, выделяя новые полигоны и применяя к ним UVW Map.
Текстурирование стен помещения
Текстурирование стен помещения
- Для его создания открываем Material Editor (кнопка М на клавиатуре) → выбираем свободный слот → нажимаем кнопку Get Material (назначить материал) → в появившемся окне Material/Map Browser выбираем пункт Materials → Standart → Multi/Sub-Object (многокомпонентный материал)
- Назначаем его модели стен, перетащив из ячейки на объект в окне проекции, или используя кнопку Assign Material to Selection, предварительно выделив объект во вьюпорте.
- После преобразования материала в Material Editor появляются параметры как на картинке справа: внутри одного материала создаются слоты сразу для десяти материалов (это значение стоит по умолчанию). Такое количество не нужно на данном этапе, поэтому изменяем этот параметр: нажимаем на кнопку Set Number и в появившемся окне указываем необходимое число, для примера текстурирования стен укажем число четыре.
- Создаем все необходимые материалы для текстурирования стен и перетаскиваем в каждую из ячеек Multi/Sub-Object свой материал, обязательно зависимым типом копирования Instance .
- Каждый суб-материал имеет свой порядковый номер (ID – идентификатор), который необходимо будет указать в параметрах модификатора Edit Poly модели стен, чтобы каждая из них получила необходимую текстуру.
- Выделяем стены помещения и переходим в Edit Poly → в параметрах Selection выбираем подуровень редактирования объектов Polygon → выделяем те полигоны стен, которым хотим назначить какой-то один конкретный материал (для удобства выделения можно поставить флажок By Angle, что позволит выделить все полигоны стены, расположенные в одной плоскости, одновременно)
- Далее в свитке параметров Polygon: Material IDs (идентификаторы материала) и в поле Set ID (установить идентификатор) вводим число, которое соответствует номеру нужного суб-материала (см. выше) → нажимаем Enter. Таким образом, всем выделенным полигонам назначается материал с заданным идентификатором (например, ID – 2).
- Повторяя перечисленные действия необходимо присвоить всем полигонам соответствующие идентификаторы, а следовательно, и назначить материалы.
- Так как всем стенам назначается только один Multi/Sub-Object с материалами в нем, а у каждого суб-материала собственные текстуры со своими габаритами и соотношениями сторон, то размер каждой текстуры лучше контролировать в Material Editor, а не при помощи рассмотренного выше модификатора UVW Map.
- Назначаем стенам моди-фикатор UVW Map → выбираем тип проекции текстуры (Mapping) Box → ставим флажок напротив пункта Real-World Map Size (реальный размер текстуры). Теперь UVW Map не будет управлять размером текстуры.
- В Material Editor в настройках каждой текстуры Bitmap всех суб-материалов (везде, где использованы растровые изображения) необходимо также поставить флажок напротив пункта Real-World Map Scale и ввести размеры текстуры в полях Size. Размеры текстуры зависят от размера исходного изображения, соотношения его сторон и самого рисунка – необходимо задать такие значения, при которых текстуры выглядели бы реально и сомасштабно. Чтобы текстуры отображались во вьюорте нужно нажать кноку Show Shaded Material in Viewport.
- Так как всем стенам назначается только один Multi/Sub-Object с материалами в нем, а у каждого суб-материала собственные текстуры со своими габаритами и соотношениями сторон, то размер каждой текстуры лучше контролировать в Material Editor, а не при помощи рассмотренного выше модификатора UVW Map.
- Назначаем стенам моди-фикатор UVW Map → выбираем тип проекции текстуры (Mapping) Box → ставим флажок напротив пункта Real-World Map Size (реальный размер текстуры). Теперь UVW Map не будет управлять размером текстуры.
- В Material Editor в настройках каждой текстуры Bitmap всех суб-материалов (везде, где использованы растровые изображения) необходимо также поставить флажок напротив пункта Real-World Map Scale и ввести размеры текстуры в полях Size. Размеры текстуры зависят от размера исходного изображения, соотношения его сторон и самого рисунка – необходимо задать такие значения, при которых текстуры выглядели бы реально и сомасштабно. Чтобы текстуры отображались во вьюорте нужно нажать кноку Show Shaded Material in Viewport.
Источник
Базовые параметры материалов CoronaMtl | Часть 2
Два следующих урока в серии доступны на сайте!
APPLICATA + CONNECTER
MATERIALS LIBRARY
- 1634 различных материалов: стекла, металла, дерева, камня, кирпича, краски, пластика, бетона, плитки, штукатурки, тканей, кожи, земли и прочее.
- Вся база структурирована в менеджере материалов Connecter.
- Вес всей базы 28.5 ГБ
- Поддержка с установкой.
Использование карт (Maps) в создании материалов
Использование карт (Maps) в создании материалов
ТКАНИ:
52:45 Шелк
1:00:00 Портьерная ткань (ткань по текстуре)
1:10:00 Ткань 2
1:17:17 Кожа черного цвета (из 4х карт)
1:20:45 Кожа матовая состаренная
1:23:55 Тюль
1:27:10 Абажур
1:30:50 Плинтус и карнизы
1:34:35 CoronaLightMTL (свечение объекта)
Bitmap
Bitmap
Все типы карт делятся на растровые и процедурные. Процедурные карты представляют собой двухмерный рисунок, сгенерированный самой программой, каждая процедурная карта имеет свои настройки. Растровые карты – это изображения, представляющие собой сетку пикселей.
Сейчас рассмотрим стандартную карту Bitmap, как одну из наиболее часто применяемых. С её помощью можно использовать любое растровое изображение, как текстуру.
Для загрузки карт есть два способа:
- в первом случае можно нажать на квадратную кнопку справа от диффузного цвета → в Material/Map Browserвыбираем пункт Maps → Standart → Bitmap →в появившемся окне находим нужное изображение → Openвыбрать и загрузить нужное изображение. После того как карта выбрана, на кнопке появится заглавная буква «M».
- во втором случае можно перетащить текстуру напрямую из окна проводника в один из параметров материала свитка Maps в настройках материала.
В параметре Diffuse на примере выше используется цветное изображение, в параметрах Reflection и Bump (находится в свитке Maps) – черно-белые контрастные изображения.
- Результат работы карты в слоте Diffuse это покрытие объекта цветом кирпича.
- Результат работы карты в слоте Reflection это эффект не равномерного отражения, когда одни участки объекта отражают свет сильнее других. В этот параметр чаще всего загружают ЧБ текстуру, за исключением имитации металлов, когда хочется сделал цветное отражение.
- Результат работы карты в слоте Bump представляет собой выдавливание текстуры с заданной «силой» значения степени выдавливания могут быть как положительными, так и отрицательными (при положительных значениях выдавливаются белые участки черно-белого изображения, при отрицательных – черные) желательно не превышать значения единицы.
Ниже представлен результат комплексной работы карт в одном материале, карты присутствуют в слотах параметров Diffuse, Reflection и Bump одновременно. Значение Level Reflection — 1.0 Fresnel IOR — 2.0
Источник
Resources
Welcome to our Information Superhub. This section attempts to list the most important resources available for Corona Renderer.
It contains links to manuals, tutorials, models, render farms, material libraries, plugins, and more.
Materials
Corona Renderer installation comes with a dedicated Corona Material Library, which offers more than 300 high–quality materials. You can additionally download the following material sets, which were created for earlier versions of Corona Renderer.
3D Volume Material scenes
To get you started with 3D volume materials (added in Corona Renderer 2), here is a set of simple test scenes. These are scenes used in the creation of the Corona Renderer 2 Development Insights video and New Features video.
- Download the test scenes
Basic Set by Ludvík Koutný
This is the official basic material set for Corona Renderer. It consists of 19 materials and it is 3ds Max 2011-2018 ready. All materials use GGX microfacet model and thus we can only guarantee their compatibility with Corona 1.0 or newer. This material pack was prepared by Ludvík Koutný. Thanks Ludvík!
- Download full material set
Architectural visualisation — Glass by Ludvík Koutný
This is the official material set for Corona Renderer. It consists of 8 materials and it is 3ds Max 2014-2018 ready. All materials use GGX microfacet model and thus we can only guarantee their compatibility with Corona 1.0 or newer. This material pack was prepared by Ludvík Koutný. Thanks Ludvík!
- Download full material set
Architectural visualisation — Metals by Ludvík Koutný
This is the official material set for Corona Renderer. It consists of 14 materials and it is 3ds Max 2014-2018 ready. All materials use GGX microfacet model and thus we can only guarantee their compatibility with Corona 1.0 or newer. This material pack was prepared by Ludvík Koutný. Thanks Ludvík!
- Download full material set
Basics Automotive by Ludvík Koutný
This is the official material set for Corona Renderer. It consists of 27 materials and it is 3ds Max 2014-2018 ready. All materials use GGX microfacet model and thus we can only guarantee their compatibility with Corona 1.0 or newer. This material pack was prepared by Ludvík Koutný. Thanks Ludvík!
- Download full material set
Corona SSS by Ludvík Koutný
This is the official material set for Corona Renderer. It consists of 7 materials and it is 3ds Max 2014-2018 ready. All materials use GGX microfacet model and thus we can only guarantee their compatibility with Corona 1.0 or newer. This material pack was prepared by Ludvík Koutný. Thanks Ludvík!
- Download full material set
Car Paints by Jeff Patton
An exclusive set of Corona Renderer car paints by the 3ds Max master and car lover Jeff Patton. There are eleven car paint materials in total. All materials are compatible with 3ds Max 2011 – 2018. Thanks Jeff!
- Download full material set
Material Set by Jakub Čech
Our friend and crazy-talented artist Jakub Čech is sharing some of his signature materials. You can find fourteen beautiful materials in this set. All materials are compatible with 3ds Max 2011 – 2018. Thanks Jakub!
- Download full material set
CMPP Preview by Siger Studio
The Siger Studio’s SIGERSHADERS Corona Material Presets Pro is a plugin providing powerful material collection and material manager for Autodesk® 3ds Max® and Corona Renderer. The collection consists of different material categories: metal, ceramic, leather, stone, concrete, glass, etc…
Siger Studio will soon introduce this plugin to market, but you have a great chance to get a taste of the quality of the materials today. This set consists of ten materials in 3ds Max 2011 – 2018 format. Thanks Regimantas!
- Download full material set
Material Set by VIZPARK
VIZPARK is a leading manufacturer and developer of plugins and 3D content for CG architectural visualization. This set of free ready-to-use Corona materials includes tileable 4k textures from the ALL WALLS collection with layers for diffuse, bump, reflection and displacement. The textures were created using the new 3ds Max plugin OMNITILES and CROSSMAP, both available from VIZPARK. All materials are compatible with 3ds Max 2011 – 2018. Thanks VIZPARK!
- Download full material set
HDRI by Peter Guthrie
High quality HDRI skies from one of the most respected archviz artist in the world – Peter Guthrie. Thanks Peter!
- Download full material set
Acknowledgements
The material ball scene we are using is based on a preview scene provided by Siger Studio.
Third Party Material sites
| Software | Name | Type |
|---|---|---|
| Cinema 4D | Corona Materials for Cinema 4D | Community |
| 3ds Max | libcor | Website |
| 3ds Max & Cinema 4D | Siger Studio | Commercial / Free |
Newsletter Subscription
Don’t miss any latest major news and announcements about Corona Renderer, subscribe to our Newsletter!
Источник